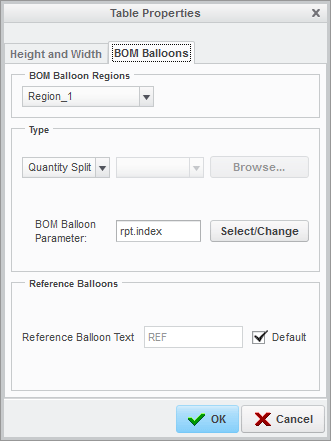Venjulegar samsetningarmyndir (GAs) og efnislisti (BOM)
Best er að búa til eigin teikningar á venjulega hátt. Ef beðið er um skilgreiningu þá er smellt á OK til að skilgreina að ekki sé um blöndun mismunandi þátta að ræða (No Combined State).
Hafa skal eftirfarandi í huga;
§ Enga faldar línur í myndunum
§ Sýna ása þar sem þess er þörf
§ Ekki á að sýna neinn hluti birtist tvíbreyttur í teikningu, hinsvegar…
§ …..þú getur sýnt með stöðu tvíbreyttar einingar eða tvíbreytts samsetningar stig
§ xsec myndin sýnir best smáatriði á flötum samsetningarinnar
§ explode states (setja inn link) eru áhugaverð en segja okkur ekki til um hvernig partar passa saman
Hvað gerir GA (samsetningarmyndir) vandaðan?
§ Eins lítill fjöldi mynda af sjónarhornum og hægt er notaður til að lýsa hönnuninni eða vörunni
§ Hámarka stærð myndarinnar og að nota fleiri skjöl ef þarf
§ Stytta lengd efnislista (BOM)
§ Æskilegt að einstakir hlutar líkansins sjáist?
§ Gæta að öllum viðhengjum er tengjast hönnuninni
§ Ekki að samþykkja sjálfgefnar stillingar forritsins.
Efnis- og hlutalisti eða BOM (Bill of Materials)
Þegar einu sinni hefur verið búinn til GA teikning af samsetningarskránni þarf að búa til töflu sem inniheldur alla hluta samsetningarinnar og einhverjar upplýsingar um þá. Þetta er það sem kallað er efnislisti (BOM eða Bill of Materials ).

Bættu við eða skilgreindu töflu fyrir efnislistann (BOM)
Hægt er að búa til töflu og handfæra inn upplýsingar sem lýsa samsetningunni. Hinsvegar þarf að uppfæra þessa upplýsingar og þær hagnýta ekki tenginguna milli samsetningarinnar og GA. Hinsvegar er hægt að búa til tengingu á milli töflunnar og samsetningarinnar með því að nota aðgerðina endurtekið svæði (Repeat Region eða skammstafað RR).
Til að búa til sjálfskapaðan efnislista (BOM) í Creo 2 þurfum við að:
§ Búa til töflu
§ Skilgreina einfalt svæði til að endurtaka (RR)
§ Fara inn í greinargerðartáknin
§ Uppfæra töfluna
§ Bæta inn efnislista blöðrur.
Fljótgerðar töflur (Quick Tables)
Farið í aðgerðina: Table > Quick Table > BOM Description up/down
Þetta eru forskilgreindar töflur með RR (endurtaka svæði) og venjulega góð byrjun.
Að búa til töflu sem inniheldur efnislista (BOM)
Notaðu skipunina að setja inn töflu Insert Table. Smelltu á táknið efst á skipanastikunni og búðu til töflu með einungis tveimur dálkum, annan fyrir fyrirsagnir og hinn fyrir upplýsingarnar. Skráðu mismunandi afstöður á töfluna.
Velja skal töfluna og farðu síðan í eiginleikakassann (RMB menu). Skilgreindu jöfnun textans í dálkinum og miðjaðu hann. Velja skal fyrirsagnarhólfið handvirkt og bæta inn texta inn í eiginleikaboxið til að skilgreina dálkinn (Dbl click hólfið eða > properties).
Endurtaka svæði (Repeat Region eða RR)
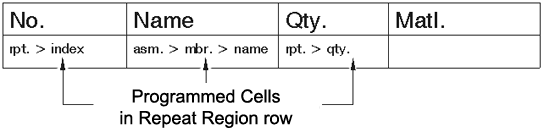
Í dæminu að ofan ‘Matl. er dálkurinn ekki sjálfgefinn þar sem líkanið er ekki með skráðar efnistegundir og .þess vegna eru ekki neinar tilvísanir í þann dálk. Ef farið er í RMB > Properties, er hægt að handskrá efnið i hólfið í töfluna.
Búða skal til einfalt endurtekið svæði RR til að gefa efnislistanum upplýsingar um efnistegundir efnislistans BOM og til að skilgreina hvernig breyturnar eru sýndar. Þetta þýðir að efnislistataflan stækka sjálfkrafa og uppfærist þegar nýjum hlutum er bætt við hönnunina.
Til að skilgreina töfluhólfið í endurtekna svæðinu þarf að:
a. Fljótleg aðferð er að:
§ Staðsettu músarbendilinn á enda raðar þar til hún upplýsist
§ Veldu röðina
§ RMB > Bæta inn Repeat Region
b. Önnur aðferð er að:
§ Fara í Table dálkalykilinn > Repeat Region
§ Velja töfluhólfin tvö sem skilgreina framlengingu RR
§ Þessi aðferð er gagnleg í samhengi RR og felur ekki í sér ekki fullgerða röð eða inniheldur margar raðir (sjá nánar
Nested RR).
Að fjarlægja endurtekið svæði RR
Ef að ferillinn verður einhvern tíma ruglingslegur vegna hinna mörgu endurteknu svæða þá er venjulega fljótlegra að eyða þeim öllum RRs og byrja aftur með því að fara í:
Repeat Region verkfærið > Remove > All Regions > Yes > velja töfluna sem inniheldur svæðin.
Skýrslutákn tilgreint
Þegar búið er að búa til RR þá verður að tiltaka hnit kerfisins sem verða sett inn í endurteknu töfluhólfin sem gerir að verkum að taflan fyllist sjálfkrafa. Í dæmunum að ofan þá þarf að:
§ Smella tvisvar á fyrsta textahólfið í RR röðinni og velja rpt. > index og nota Report Symbol valmöguleikann. Þetta mun númera alla hluta samsetningarinnar.
§ Smella tvisvar á fyrsta textahólfið fyrir neðan Part Name og fara í asm. >mbr. > name. Þetta mun koma inn hlutakrárheitinu
§ Smella tvisvar á fyrsta textahólfið fyrir neðan Qty og smella á rpt. > qty. Þetta mun koma inn magni hvers hluta.
§ Til að stöðva birtingu margra tilfella sem eru aðgreind í töflunni er farið í:
RR verkfærið >Attributes > (velja endurtekna svæðið) > no duplicates (engar endurtekningar)
Notaðu uppfærslu töfluna (Update Table) táknið til að uppfæra töfluna og til að sýna upplýsingar um núgildandi hluta.
Matl. dálkurinn í dæmunum að ofan er auður á þessi stigi þar sem hann var ekki í endurtekna svæðinu. Nauðsynlegt er að fylla inn upplýsingar um efnið á handvirkan hátt í gegnum textahólfs eiginleikana.
Einnig er hægt að skrá efni í hlutaskrá: File > Prepare > Model Properties > Material > Change og svo er farið í Report Symbol asm.mbr.ptc_material. PTC_MATERIAL_NAME.
Þetta er síðan hægt að færa inn í endurtekna svæðið RR.
Bæta efnis- og hlutalistablöðrum við teikninguna:
§ Create Balloons > Create Balloons - All tool (öll verkfæri)
§ Velja blöðru og færa hana til með því að nota stjórnunarhandföngin
§ Breyta viðhengishniti blöðrunnar með því að velja blöðruna og fara í: > RMB valmyndina > Edit Attachment
§ Það er venjulega skýrara ef viðhengið er tengt yfirborði en brún
§ Tryggja .þarf að það sér augljóst hvað blöðruörvarnar gefa til kynna
§ Færa til blöðru að viðeigandi mynd: velja blöðru > RMB valmyndin > Move item to View
§ Þegar búið er að mynda blöðrurnar þá eru eiginleika glugganum (Table) stilltir til að breyta blöðrunum.